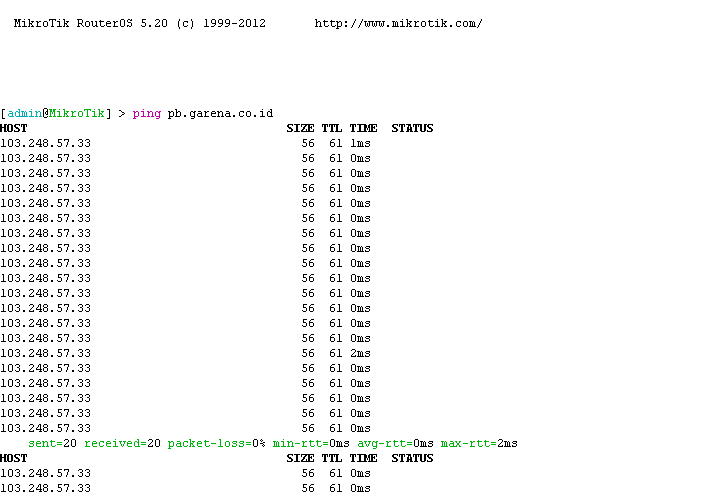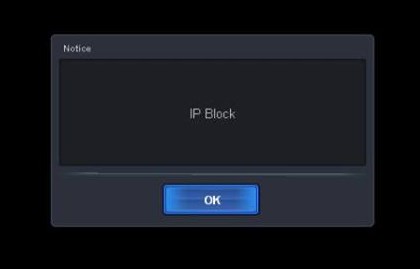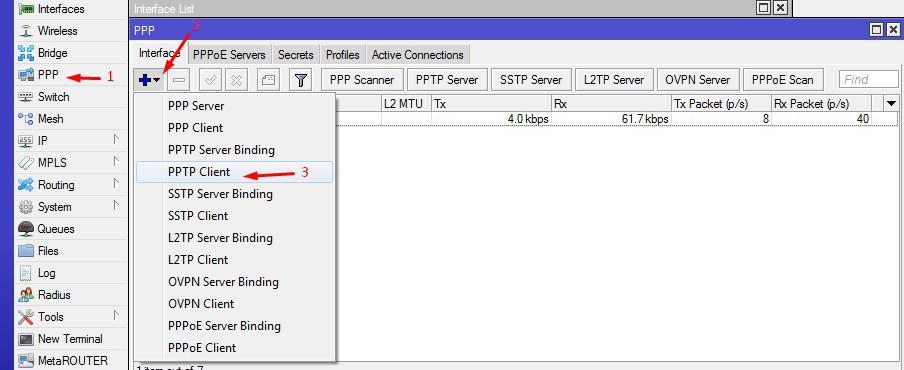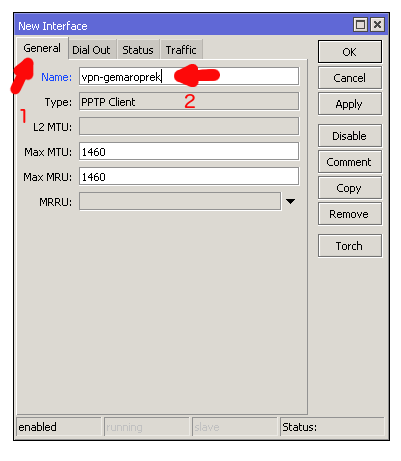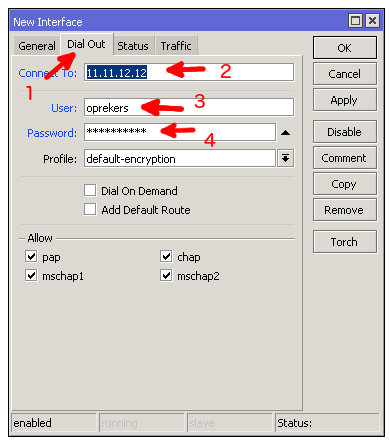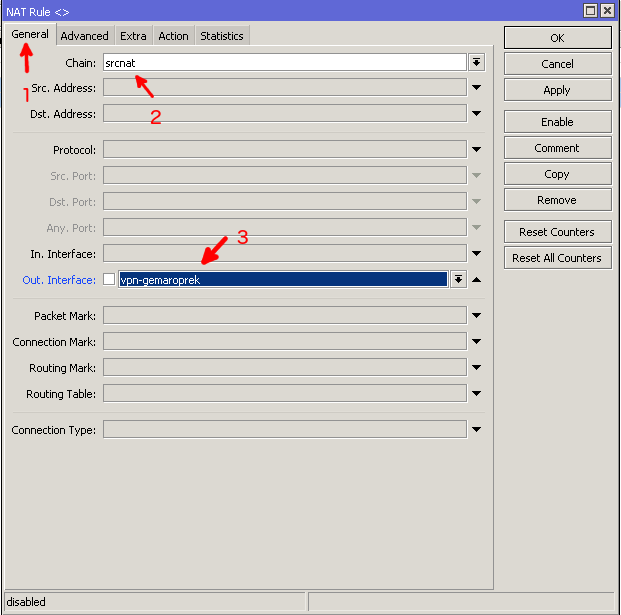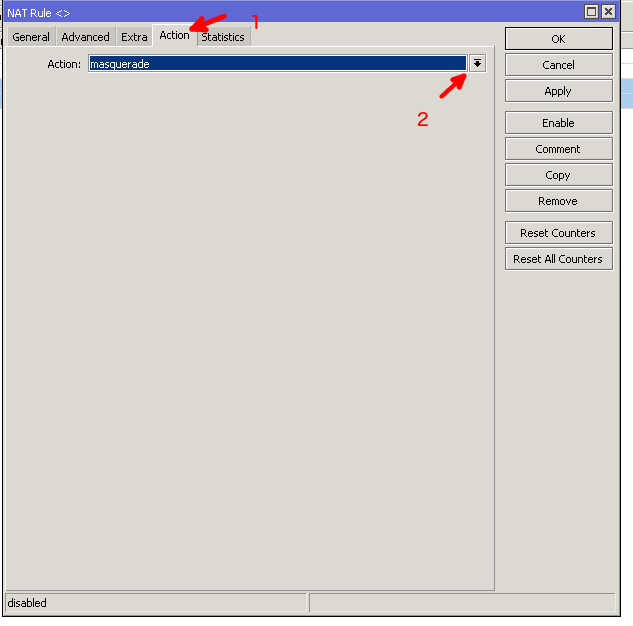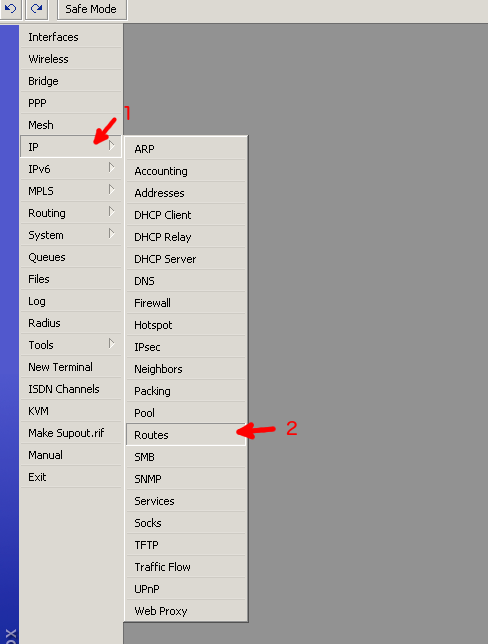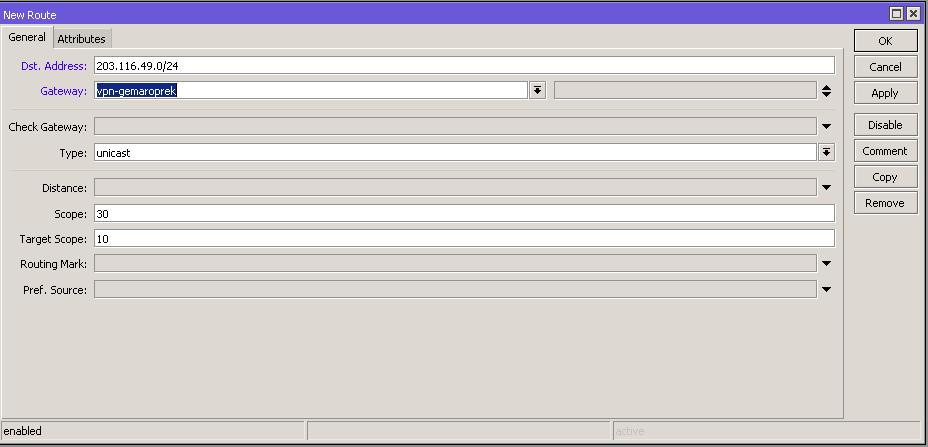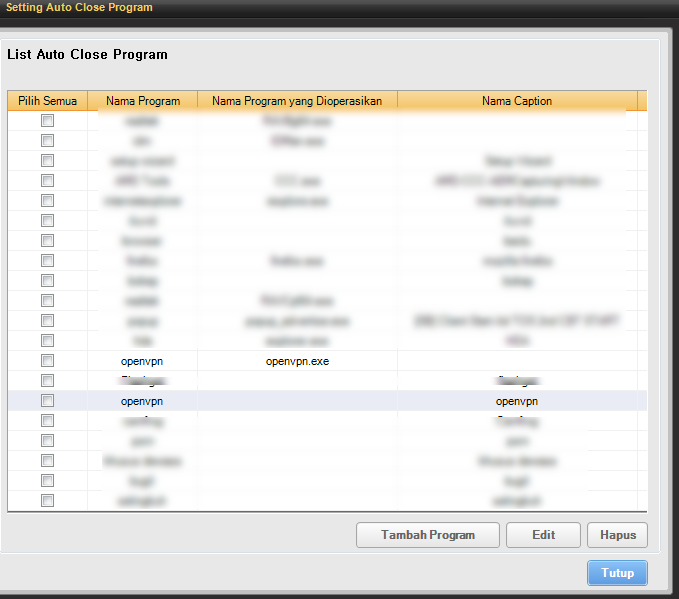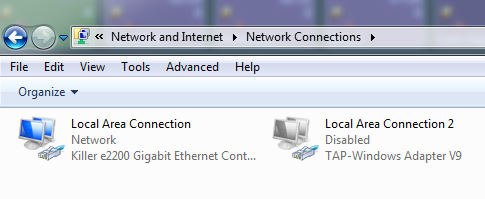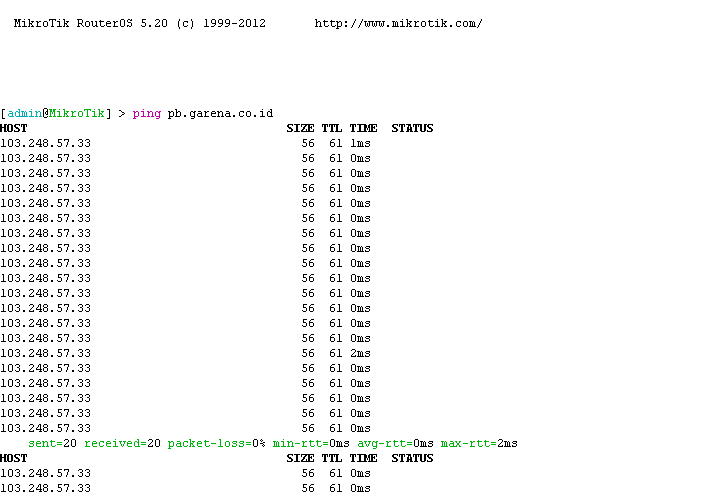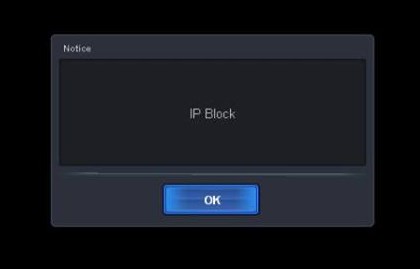
Mungkin tidak asing untuk para gamers dan owner
warnet. untuk mengatasi hal diatas, anda membutuhkan solusi VPN untuk
membypass block IP tersebut.
berikut ini cara setting VPN client dari RB anda.
bahan utama:
#######################################
VPN Game Gratis
IP : 188.166.181.81
user : anekaserver pass : freepremium
#######################################
|
|
IP : 11.11.12.12 (contoh ip public vpn)
User: oprekers
password: gemaroprek
|
Klik Menu
PPP lalu pada tab Interface klik icon
+ lalu klik
PPTP Client. seperti gambar dibawah ini
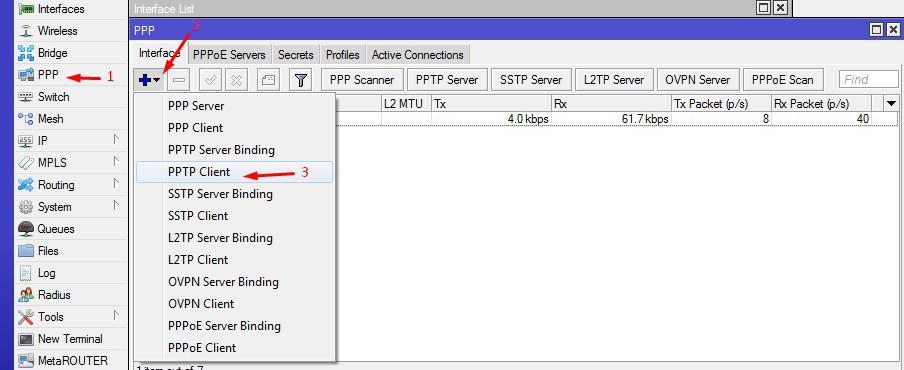
setelah itu setting VPN client anda pada router anda
– selanjutnya Klik Tab
General,
– pada kolom
Name silahkan isi terserah anda
– Klik Tab
Dial Out
– pada kolom
Connect To isikan dengan IP address VPN anda
– pada kolom
User isikan dengan User VPN anda
– pada kolom
password isikan dengan pasword VPN Sobat
– terakhir Klik
OK
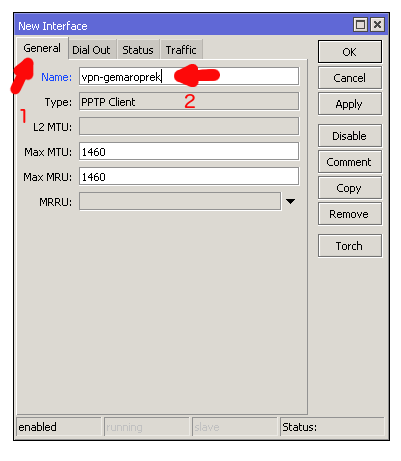
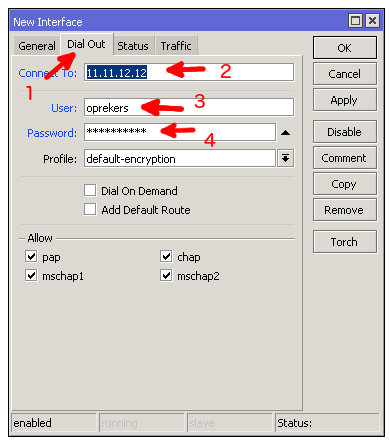
jika VPN berhasil terkoneksi. anda akan mendapatkan status seperti dibawah ini

Jangan lupa untuk setting NAT agar routing si router bisa melewati VPN
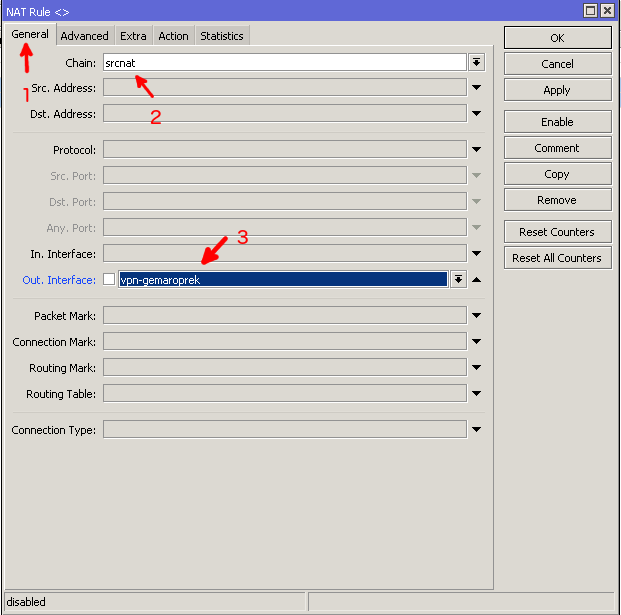
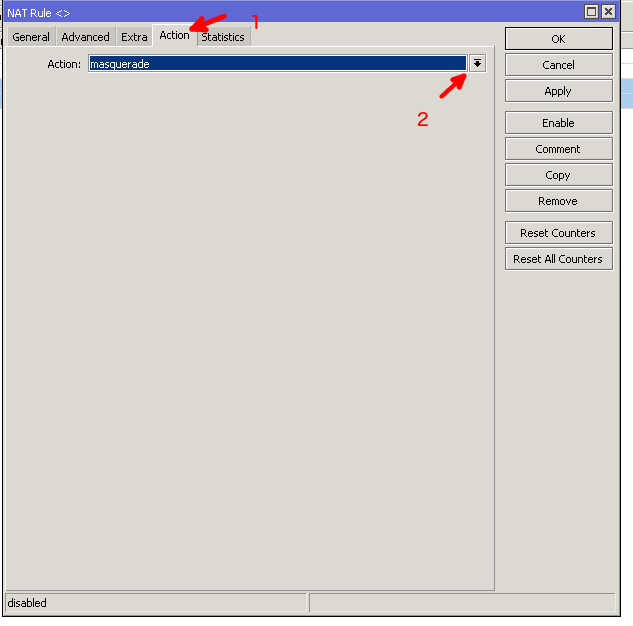
Tahap akhir yang anda lakukan adalah membuat rule routing dari router
utama anda ke garena untuk dapat dilewati melalui VPN anda. topologi
sederhannya adalah seperti ini
Router Utama >> VPN >> Garena
untuk melakukan hal tersebut anda harus mengetahui list ip dari garena seperti berikut ini
List IP Garena, Singapore dan Thailand:
|
|
203.116.49.0/24
203.117.155.0/24
203.117.158.0/24
125.5.24.0/24
112.121.148.0/24
|
List IP Garena (point blank) Indonesia
|
|
43.252.184.0/22
103.248.56.0/22
202.73.16.0/21
|
contoh konfigurasi ada dibawah ini
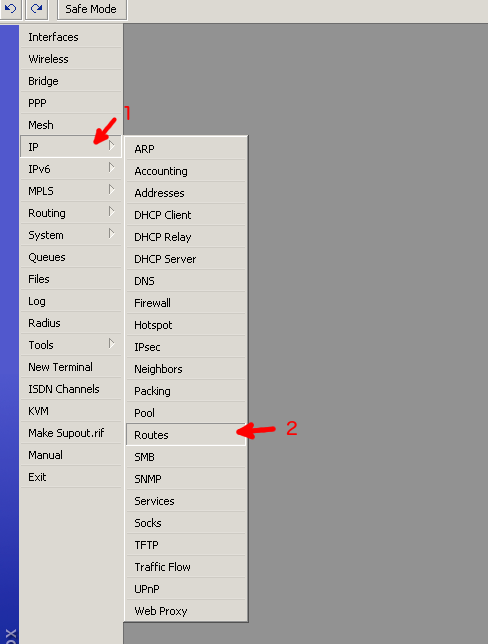
sesuai gambar diatas, ikuti arahan seperti dibawah ini
– Klik menu
IP
– Klik Submenu
Routes
– Klik Icon
+
–
Dst. Address : masukan IP garena
– pada
Gateway, pilih interface VPN yang sudah kita buat tadi
– Klik
OK
akan tampil status seperti dibawah ini
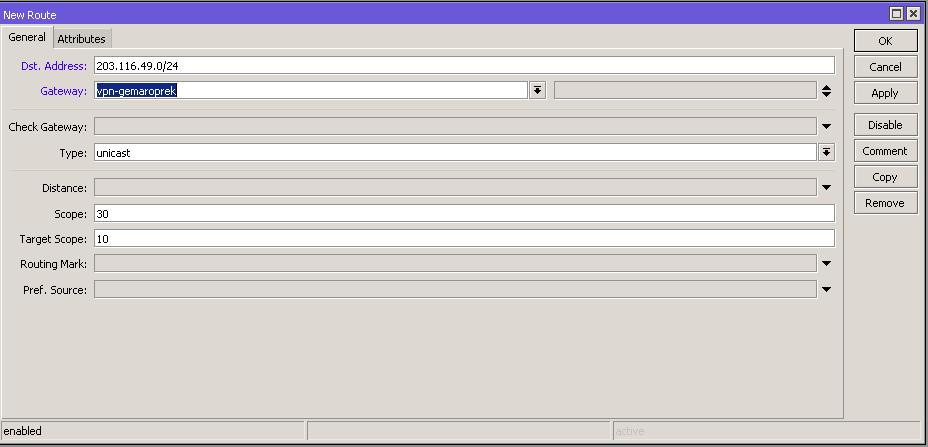
list ip lengkap untuk routing garena silahkan download
disini
Update:
Ada beberapa laporan dari pengguna VPN yang mengalami lag,
patah-patah, Discconnect atau DC, atau freeze saat bermain game
pointblank FPS tersebut. hal tersebut disebabkan adanya inject script
dari ***** (tidak perlu disebutkan namanya). banyak cara untuk
menanggulangi hal ini, seperti:
1. Jika anda seorang
owner atau operator warnetdan anda menggunakan software billing warnet gratis seperti Smart Billing. anda dapat menonaktifkan proses OpenVPN ke fitur
list auto close program seperti gambar dibawah ini
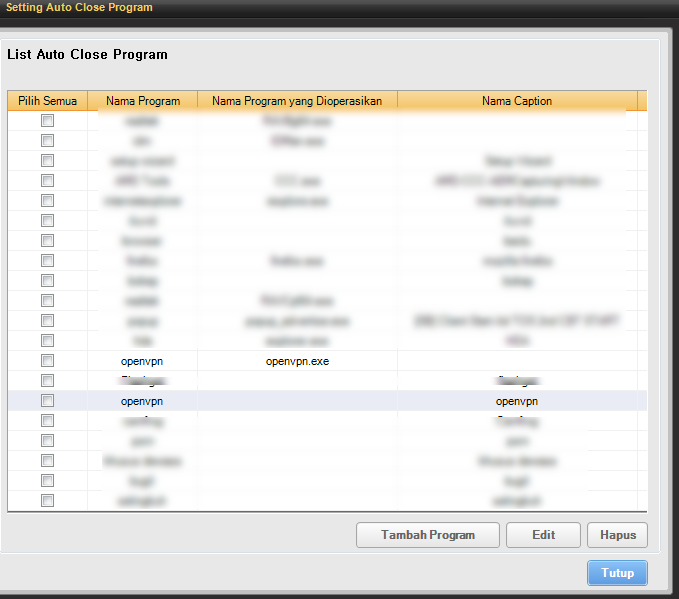
dan tekan tombol
Tambah Program.
selanjutnya ke
Control Panel pada komputer yang terinstall Poinblank >>
Network and Sharing Center >>
Change adapter settings lalu klik kanan
adapater network OpenVPN PB Garena pilih
Disable seperti gambar dibawah ini
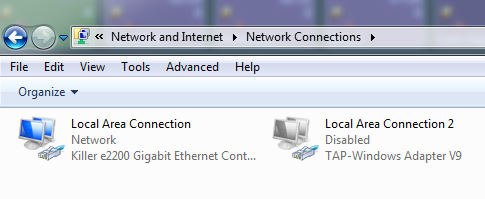
2. Jika anda pengguna ISP tel**m dan sudah berlangganan VPN dan atau sudah menggunakan vpn jenis apa saja, maka input ip :
103.229.161.0/24 dan
122.11.128.0/24 di
route-rule (dst-address), agar signal (ping) PB tidak drop.
3. Untuk pengguna mode diskless, hindari menjalakan (update game
manual) di server. karena akan muncul device network virtual yang
kemungkinan bisa mengacaukan system diskless anda.
4. Untuk yang terlanjur menjalankan game tersebut di server (terutama
diskless), silahkan uninstall TAP WINDOWS ADAPTER (seperti pada contoh
1) bisa dari control panel, ccleaner, atau dari program file langsung
dengan uninstall.exe
5. lebih simple nya silahkan input script ini pada mikrotik
|
|
ip firewall filter add chain=forward action=reject reject-with=tcp-reset protocol=tcp dst-address=103.229.163.0/24 dst-port=1194
|
Demikian tutorial Cara Setting VPN Untuk Bypass Garena Indo SG TH
USA. jika anda belum memiliki VPN. GemarOprek.com juga menyediakan jasa
VPN dan mikrotik seperti:
1. FREE Trial VPN Indonesia 1 hari
2. VPN Indonesia untuk bypass garena seharga 50.000 /Bulan
3. Jasa Setting VPN (jika anda sudah punya VPN sendiri) seharga 200.000 /setting
4. Jasa full setting mikrotik untuk warnet + Gratis VPN Indonesia 1 Bulan harga 500.000 /setting
NB: VPN Indonesia sudah include bypass Garena Singapore
kesemua jasa diatas hanya dilayani melalui remote (tidak setting ditempat).
berikut ini hasil ping dari VPN kami ke garena